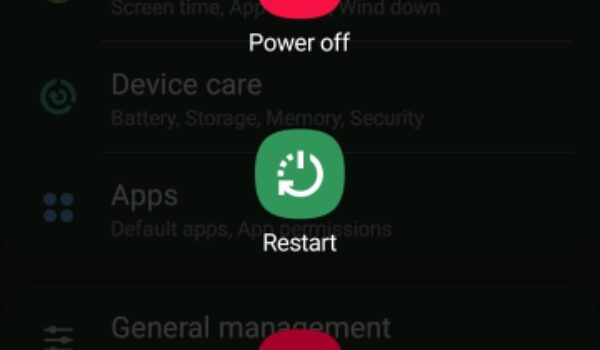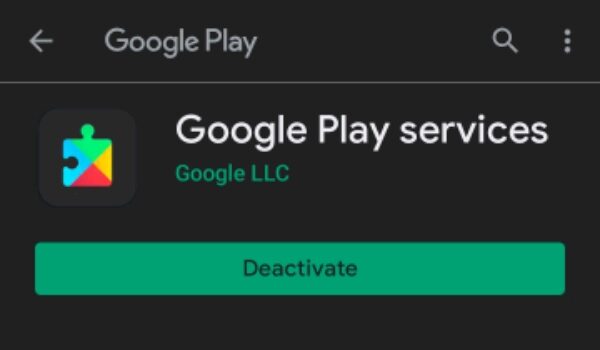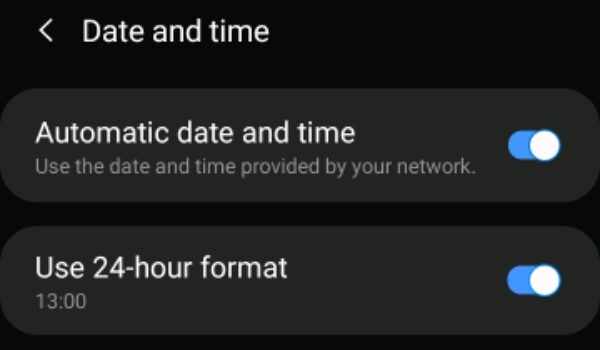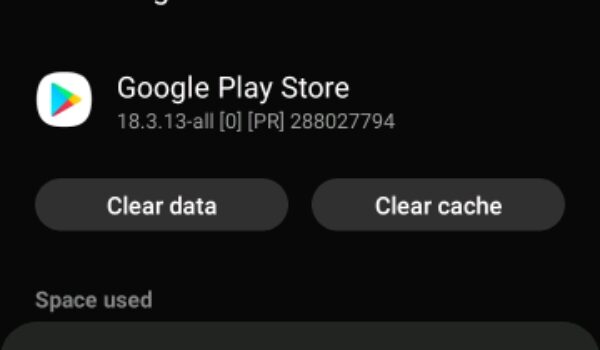What makes you see the error “Unfortunately, Google Play Services Has Stopped”? Just about every stoppage of the Play Store is as a result of your network issue or bad software. Nevertheless, there’s an exception. There are specific devices that the Play Store is hard-wired for, so there’s sometimes an accidental roll out of the wrong version of Google Play by Google to your device.
Fixes for Unfortunately Google Play Service Has Stopped Issue
Let us begin with the methods which are easiest and most common for fixing this issue before we go over to steps that are more complicated.
1. Restart your Android Device
This is actually an obvious step, although we aren’t attempting to insult you. Switching your phone or tablet off and then back on again can solve almost all Play Store issues. To restart your device:
Press and hold down the power button until you see the shutdown menu. Touch the restart button. Then tap the button again to restart your device. If your phone doesn’t have the restart button, you can simply switch it off and turn it back on manually. After you’ve turned it on, just open the Play Store them check if the problem has been resolved.
2. Update the Google Services and Play Store
An outdated version of the Google Service Framework or Google Play can sometimes result in issues. Anytime you run into an issue; you can simply check for updates for these two.
Launch your Google Play Store. Click on the Menu button that can be seen at the top left corner of the Play Store. It is displayed as an icon which has three horizontal lines. Click on My apps & games, and you will see a number of updates that are pending. Search and download the most recent version of the Google Services Framework if it’s available. Open the left menu again, then tap on Settings. Scroll down to the last of the page then tap on the Play Store version to check for any updates to the Google Play Store application. After doing these, restart your phone or tablet and relaunch the Play Store.
3. Change from Wi-Fi to Mobile Data (or Vice-Versa)
If you have a poor internet connection, you will likely see the error “Unfortunately, the Play Store has stopped working.” In a number of instances, you’d not see this error message. Some other times, your Play Store can just fall in the middle while downloading an app or refuse to start the apps altogether. Irrespective of the case, it’s quite easy to fix these. If you are presently online via your Mobile Data, change to Wi-Fi, or try any other wireless network. If you’re on Wi-Fi, try to change to your Mobile Data, then check if it solves the issue.
4. Change the Date and Time of your Device
If you have an incorrect date and time, your Google Play Services would most likely not work. It is effortless to correct these:
Launch Settings, then click on general management. Click on date and time from the displayed menu. If you haven’t enabled Automatic date and time, click on it. Ensure your phone or tablet picks the correct time. If you’re still having trouble, you can just update the date and time manually by unchecking the auto function then tapping the “set time” option. After doing these, just restart your phone or tablet then retry the Google Play Store.
5. Clear the Cache and Data of Google Play Services
Google Play Services and Google Play Store application both support the apps of Google. If there is an issue with Google Play, we recommend you wipe off the data and cache on the two services then restart your device. Be aware that the Clear Data option also clears the cache. Follow the steps below to do this:
Launch the Settings Click on Apps Look for the Google Play Services then click on it On the page of the application, click on storage then Clear Data or Clear Storage Also, follow this process for the Google Play Store. After doing these, restart your device.
6. Roll Back to an Older Google Play Store Version
Rolling back or reverting to an older Google Play Store version that arrived with your device can solve issues you get when you use another version. Follow the steps below to do this:
Navigate to Settings then click on Apps. Look for the Google Play Store App then click on it. From the menu that follows, click on Disable. When you disable a system app, it doesn’t uninstall it but rather replaces these apps with the version which came with your device. After doing these, restart your phone or tablet.
7. Sign Out of Your Google Account
Sometimes, phone or tablet would not correctly add the account of a user. If this is the issue, signing out then signing in to the account will likely resolve your Google Play Problem. Follow these steps:
Launch the Settings Click on Accounts Click on the Google account that you’d like to remove, then click on remove account. Ensure you have backed-up all things you synchronized to the account so that you won’t lose it. Sign in to that account again, then check if the Play Store has started working again.
8. Install a 3rd Party Copy of the Play Store
If none of the steps stated above seems to have worked for you, it is worth it if you download the Play Store app from 3rd party apk sites. This can give you the chance to update the Google Play Store if several methods don’t work. You’re required to have a file manager installed on your device for easy installation of the downloaded apk. Es File Explorer is a great option if you don’t have a file manager yet. You will also be required to enable sideloading of applications on your phone or tablet, which is slightly different on Android 8 Oreo and newer versions. Go to the internet on your phone, then download the apks on your phone. Open the apps from the download section from your browser, or search for them in your file manager application. They will be installed like other apps on Android, and this includes updating them if they are stuck.
9. Factory Reset Your Device
When you do a factory reset on your device, it would be restored to its original state. This denotes that it’ll roll back to the original version of Google Play Store and other applications, which will almost definitely resolve this problem. It is quite unfortunate that a factory reset on your device will make you lose every data on your phone, and this includes texts, photos, applications, and other things on your phone. If you opt for this option, we’d advise you initially back up everything on your device. To factory reset your device, follow these steps below:
Navigate to Settings Click on System > Advanced > Reset options. Click on reset on the next menu. After doing these, all data from your phone will be wiped, and your phone will restart itself.
Does the Play Store seem not to be working?
If the methods here do not work, then it is very difficult to fix the “Unfortunately Google Play Service has stopped” error message. A number of individuals have successfully fixed this issue by rooting their phones and sideloading their Play Store. But for most individuals (especially those who don’t want to root their devices), it is better to install a Google Play Store alternative simply.